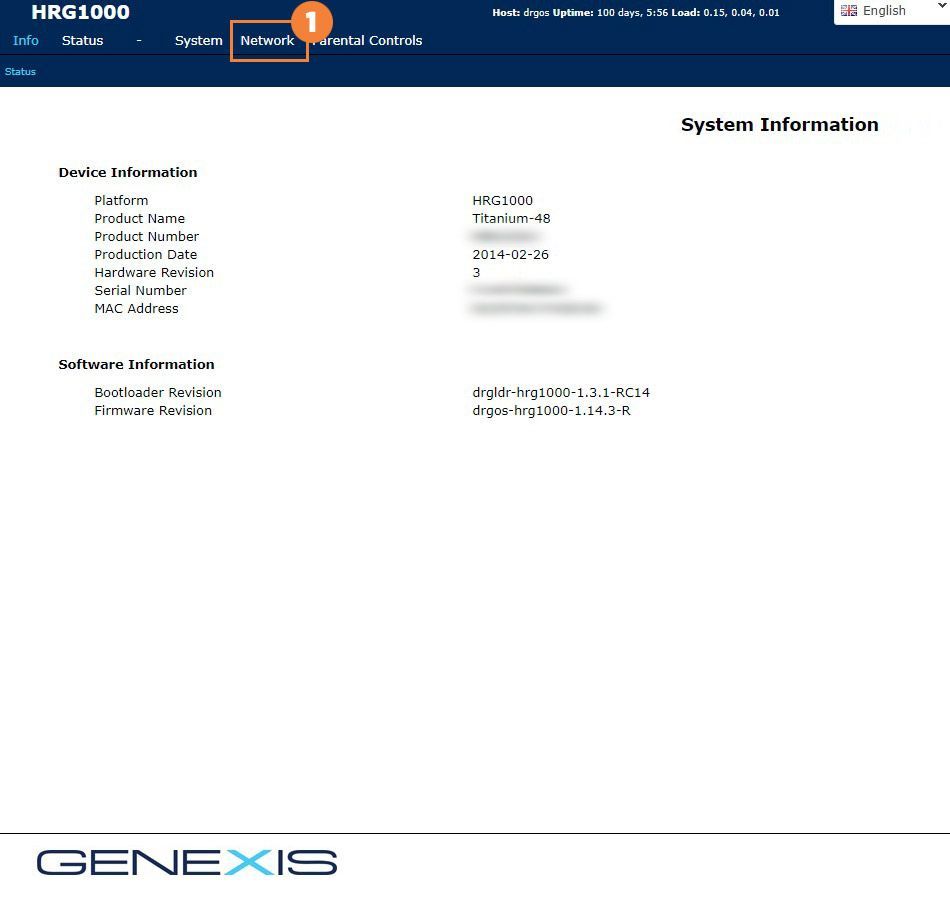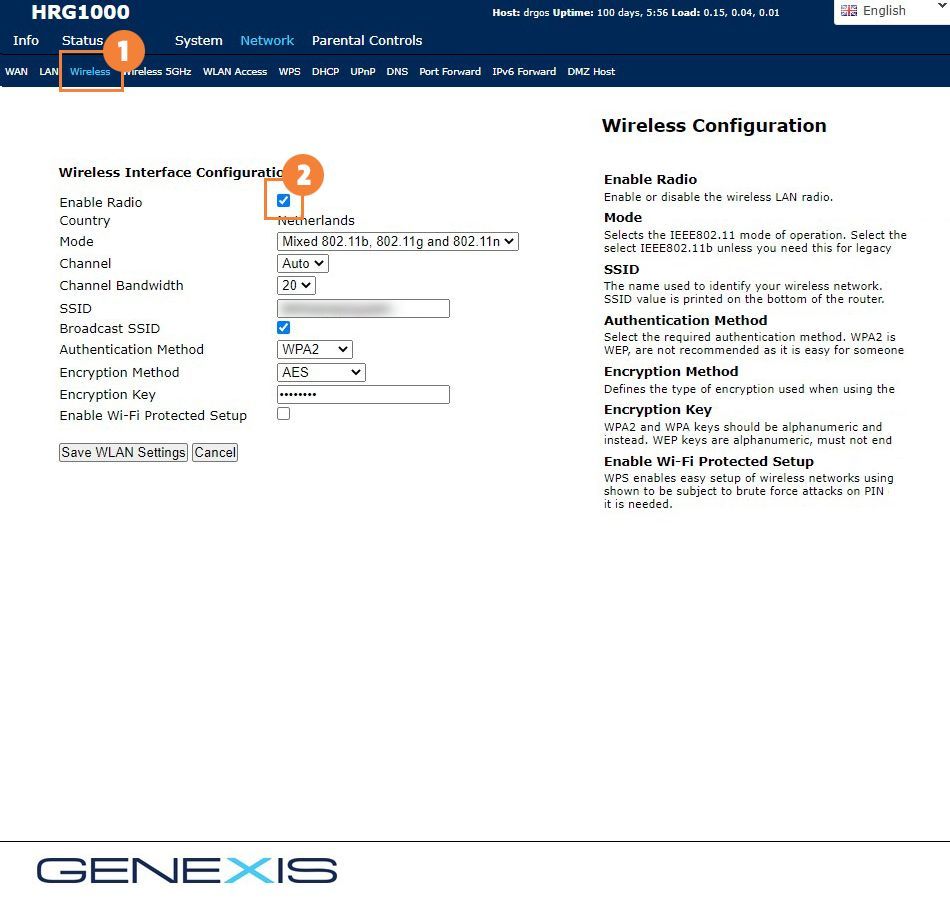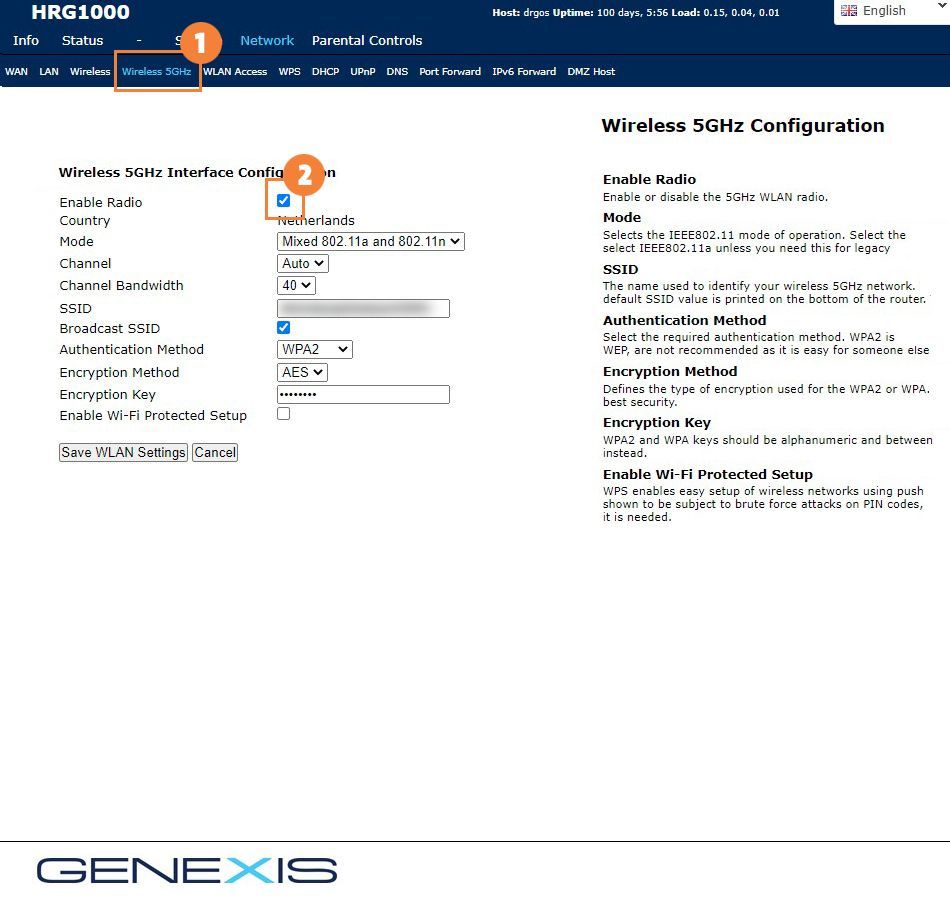Wifi uitzetten op het modem
Heb je internet van Kabelnoord? Dan kun je gebruik maken van Wifi-extra. Wifi-extra werkt het beste als je het wifi op je modem helemaal uitschakelt.
Welk type modem heb je?
 Genexis Pure |
 Genexis Platinum |
 Genexis Titanium |

Handleiding Genexis Pure
- Je kunt op twee verschillende manieren inloggen op de router:
- Via het webadres: http://router/
- Of via het router ip-adres: 192.168.1.1
- De inloggegevens staan op de sticker op het modem: inlognaam (username) is altijd 'user', het wachtwoord (password) is bij elke modem weer anders.
- Na het inloggen krijg je eerst de overzichtspagina, klik boven in de balk op WiFi.
- Je zit nu direct op de juiste pagina voor de WiFi. Beide netwerken worden hier aangegeven, de 2,4 GHz en de 5 GHz.
- Met de knoppen 'Disable' kun je de WiFi uitzetten.
- Klik op deze knoppen om de netwerken uit te schakelen. Als je op de knoppen hebt geklikt, dan veranderen deze naar 'Enable'.
- Om de wijziging op te slaan, klik je op 'Apply', dit kan eventjes duren.
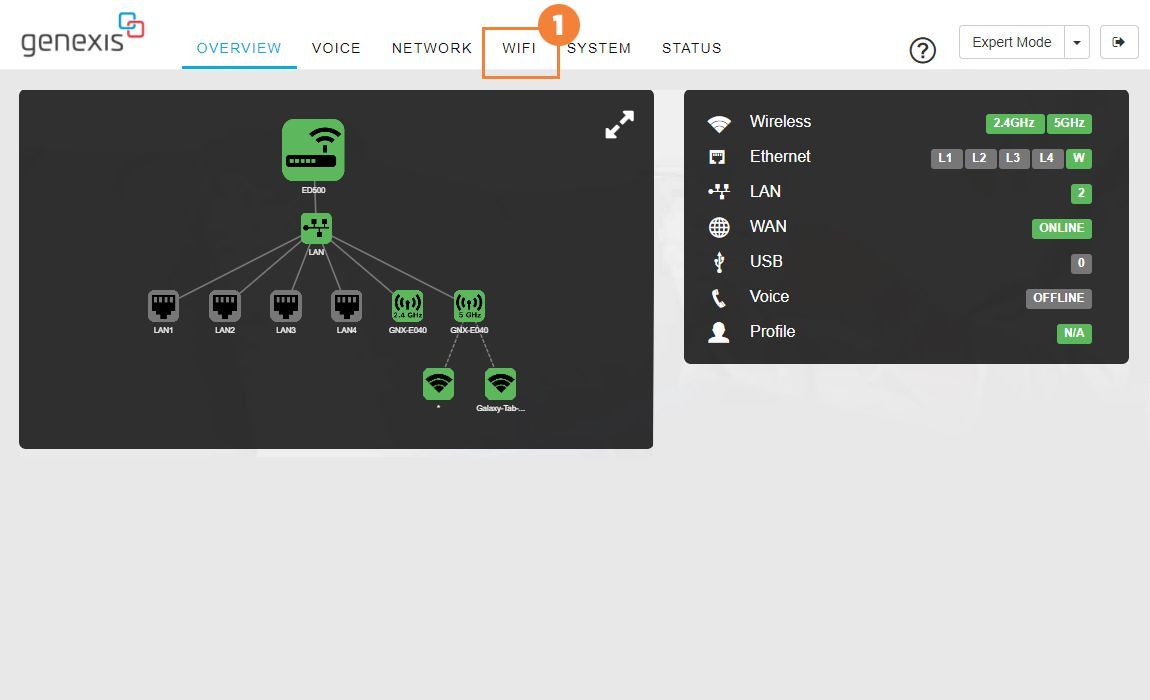
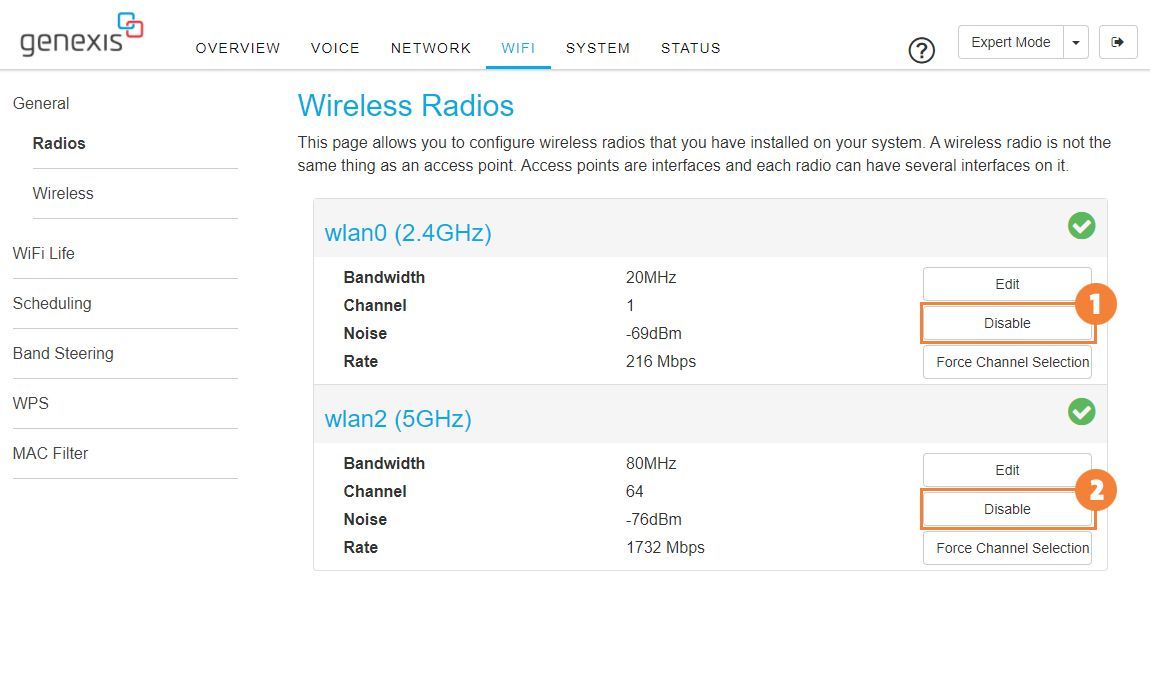
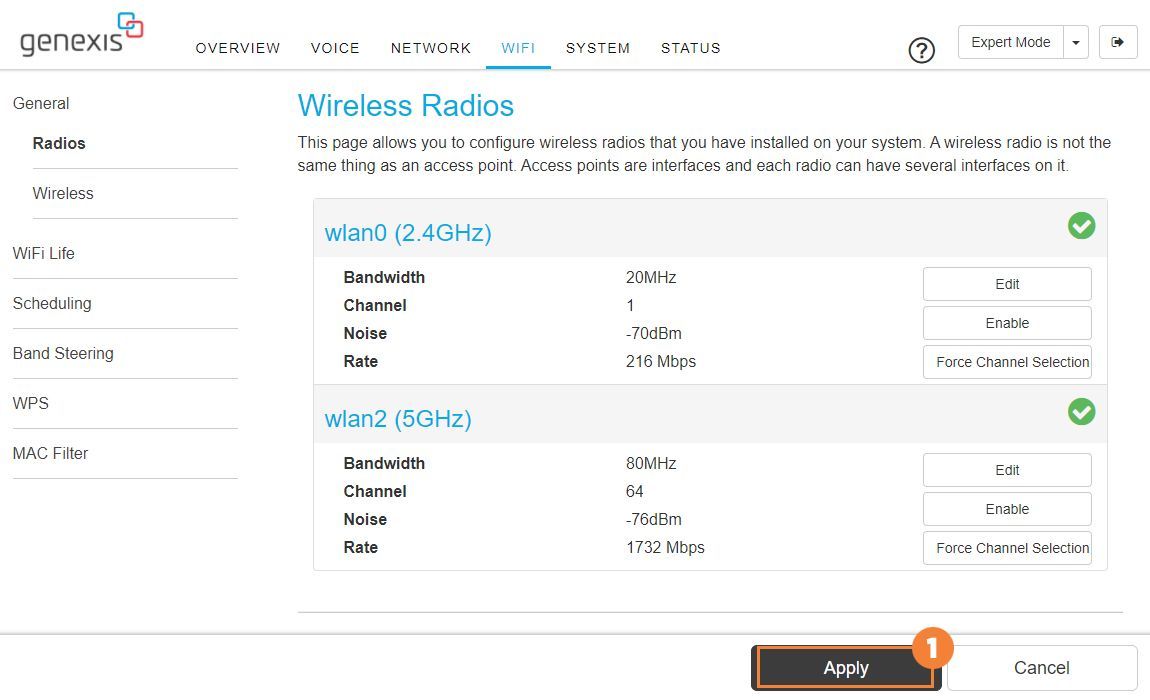

Handleiding Genexis Platinum
- Maak verbinding met het modem, dit kun je draadloos of bekabeld doen.
- Vul het ip-adres ‘192.168.1.254’ of http://router in in de adresbalk (NIET de google-zoekbalk) om op de inlogpagina van het modem te komen.
- Je ziet nu het inlogscherm. De gebruikersnaam / username is admin en het wachtwoord / password staat op de sticker van het modem (elk modem heeft een eigen inlog wachtwoord).
- Als je dit invult klik je bovenin op Draadloos / Wireless.
- Onder het kopje Instellingen / Configuration schakel je zowel de 2,4GHZ als de 5GHz uit d.m.v. het schuifbalkje.
- Klik in het blok Instellingen / Configuration op bewaren / save. Het modem is nu gereset met de wifi uit.
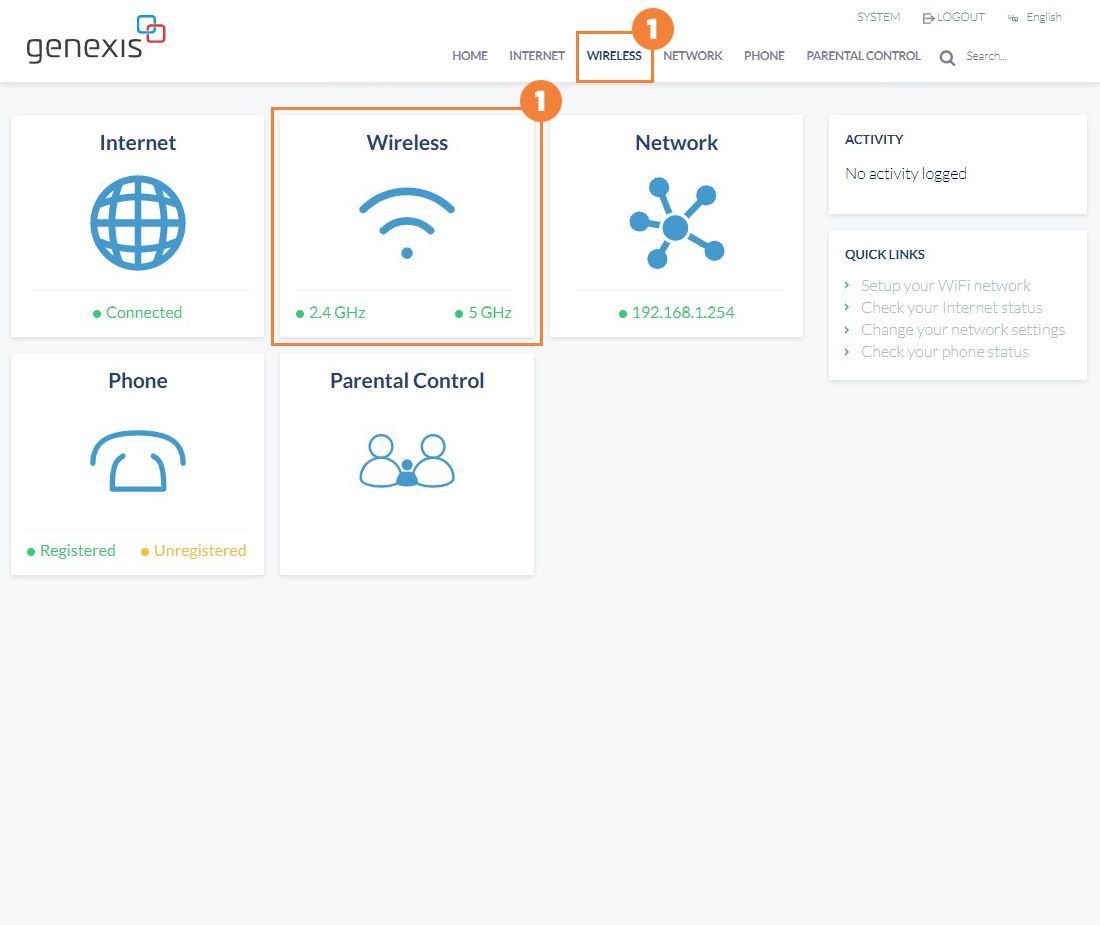
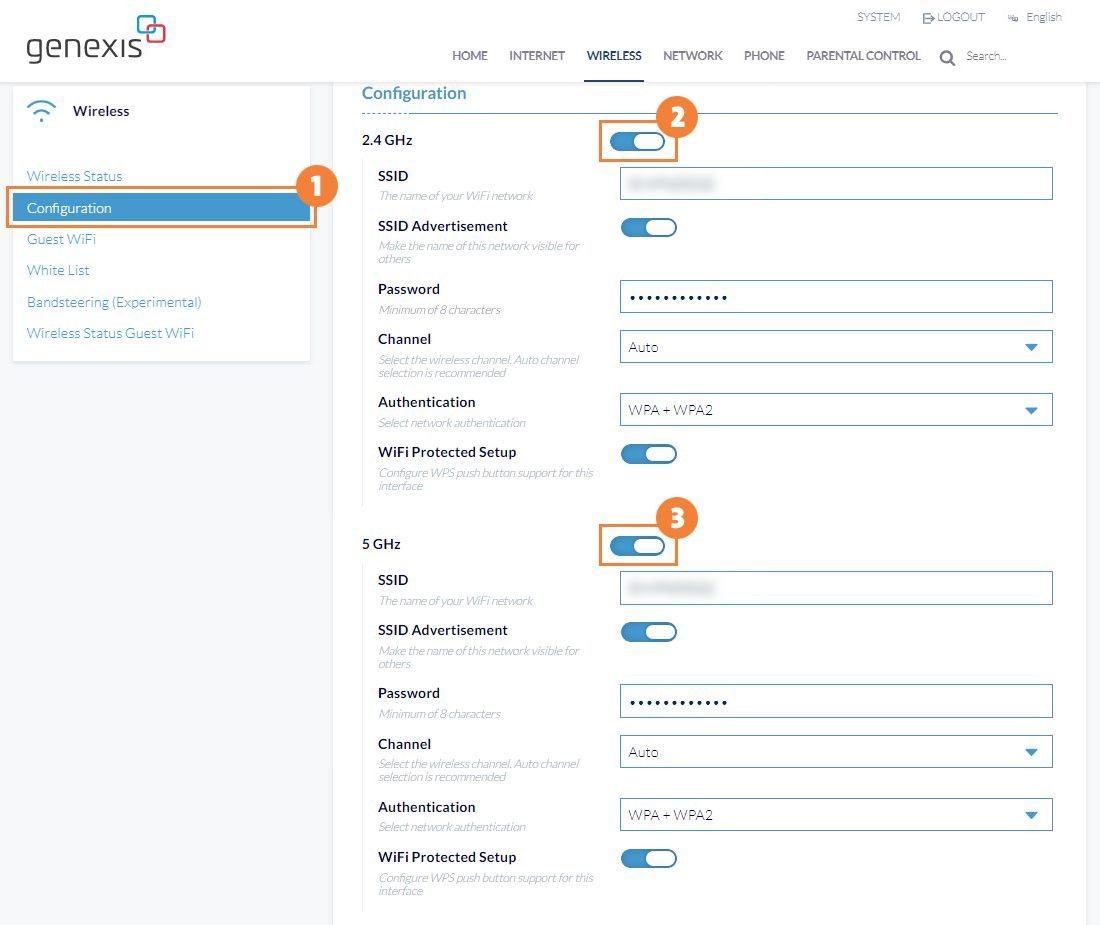

Handleiding Genexis Titanium
- Maak verbinding met het modem, dit kun je draadloos of bekabeld doen. De voorkeur is bekabeld en zo wordt het hier ook beschreven.
- Vul het ipadres ‘192.168.1.254’ in in de adresbalk ( NIET de google-zoekbalk) om op de inlogpagina van het modem te komen.
- Je ziet nu het inlogscherm. De gebruikersnaam / username is admin en het wachtwoord / password is admin.
- Als je dit invult kom je in de Systeem informatie / System Information. Bovenin klik je op Netwerk / Network, vervolgens op Draadloos / Wireless.
- Vink vervolgens de optie Inschakelen / Enable Radio uit.
- Klik onderaan de pagina op Opslaan WLAN instellingen / Save WLAN Settings. Het modem is nu gereset met de Wifi op 2,4GHz.
- Vervolgens klik je op Draadloos / Wireless 5GHz.
- Vink ook hier de Inschakelen / Enable Radio uit.
- Klik op Opslaan WLAN instellingen / Save WLAN Settings.
- Het modem is nu gereset met de Wifi op 5GHz.